Pembuatan Jaringan Sederhana 2
1. Packet Tracer - Navigating The IOS
-
Part 1 : Establish Basic Connections, Access the CLI, and Explore Help
-
Langkah 1 : Menghubungkan PC 1 ke S1 (Switch 1) menggunakan kabel konsol
-
Klik pada icon connections di pojok kiri bawah aplikasi packet tracer, seperti berikut:

-
Pilih kabel console berwarna biru muda, seperti berikut:

-
Klik PC1 Maka akan muncul menu dialog, kemudian pilih koneksi RS-232, seperti berikut:
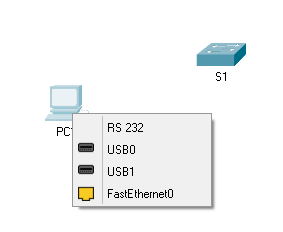
-
Tarik dari PC1 ke S1 untuk menghubungkan koneksi PC dengan switch:
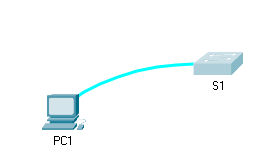
-
Muncul dialog menu, lalu pilih port console untuk membuat koneksi baru.
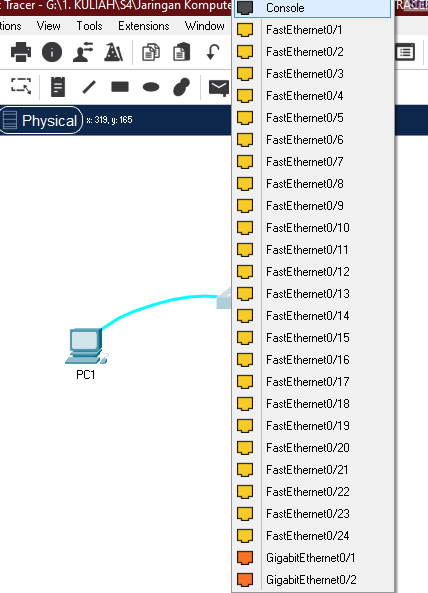
-
Jika berhasil maka hasilnya akan seperti berikut:
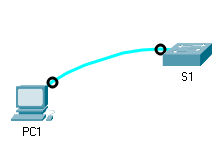
-
-
Langkah 2 : Membuat sesi terminal dengan S1
-
Klik PC1 dan kemudian pilih tab Desktop seperti berikut:
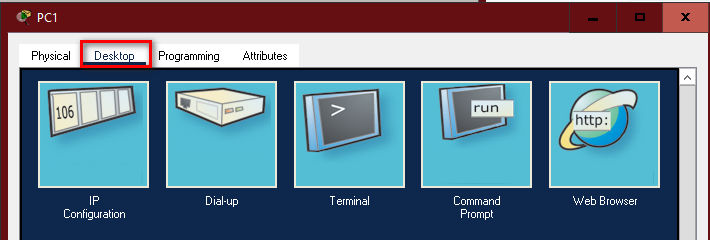
-
Pilih menu Terminal untuk memeriksa bahwa konfigurasi port sudah sesuai.
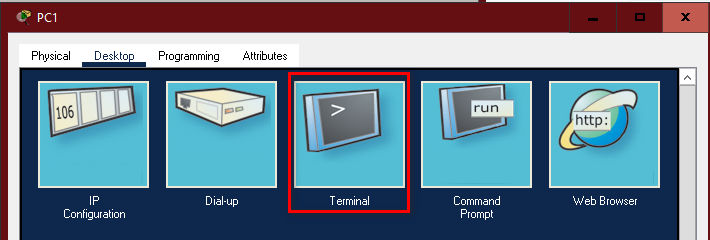
-
Klik tombol OK seperti berikut:
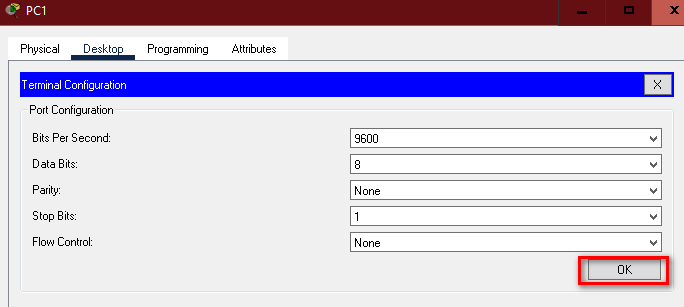
-
Maka akan tampil jendela terminal, lalu tekan ENTER pada keyboard
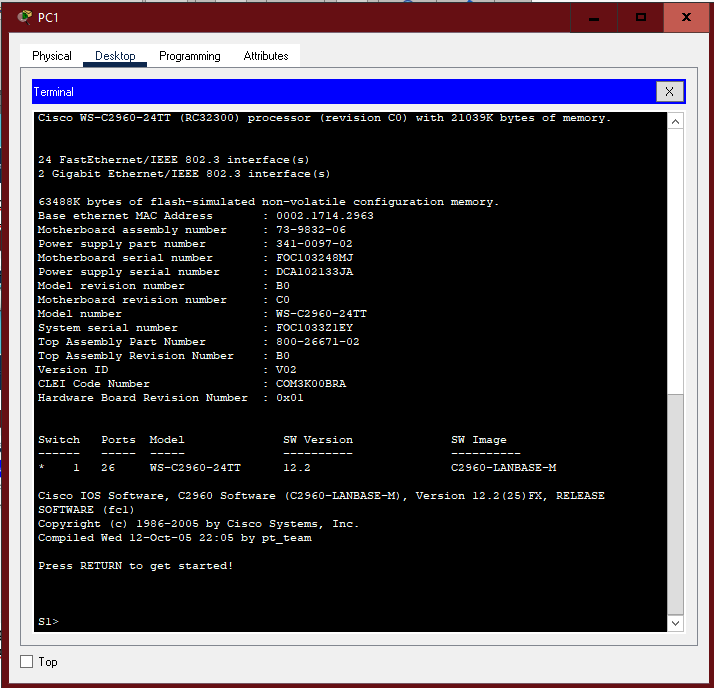
-
-
Langkah 3 : Telusur Bantuan IOS
-
IOS dapat memberikan bantuan seperti perintah tergantung pada level yang sedang diakses. Prompt yang sedang tampil saat ini adalah User EXEC, dan sedang menunggu perintah untuk dimasukkan. Pada prompt ketikan symbol tanda tanya (?) untuk menampilkan daftar perintah.
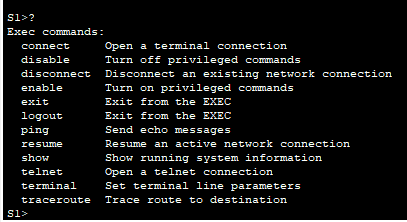
-
Pada prompt ketik “t” lalu tanda tanya (?)

-
Pada prompt, ketik “te” dan kemudian tanda tanya (?)
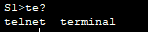
Jenis bantuan dikenal sebagai Konteks-sensitive
-
-
-
Part 2 : Explore EXEC Modes
-
Langkah 1 : Masuk ke mode EXEC atau mode Khusus
-
Pada prompt, ketik tanda Tanya (?) seperti berikut:
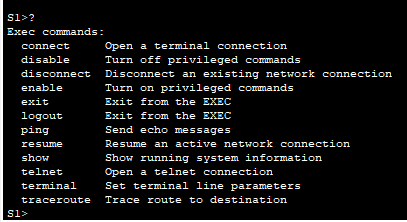
-
Ketik “en” dan tekan tombol Tab

Ini disebut juga dengan penyempurnaan perintah (penyempurnaan tab). Ketika bagian perintah diketik, Tabdapat digunakan untuk melengkapi Sebagian perintah.
-
Ketik perintah “enable” dan tekan enter

-
Pada Prompt, ketik tanda tany kembali (?)
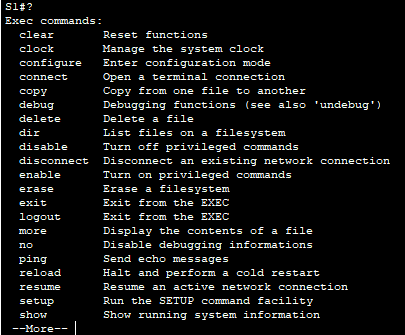
-
-
Langkah 2 : Masuk ke mode konfigurasi global
-
Saat berada dalam mode EXEC yang khusus, perintah yang dimulai dengan huruf ‘C’ adalah configure. Ketikan perintah lengkap atau perintah Sebagian untuk membuatnya unik. Tekan tombol Tab untuk mengeluarkan perintah dan tekan ENTER.
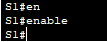
-
Tekan Enter untuk menerima parameter default diantara tanda kurung [terminal]

-
Mode Konfigurasi global. Mode ini akan ditelusuri lebih lanjut dalam aktivitas kedepanya, untuk saat ini Kembali ke mode EXEC dengan mengetikan end, exit, atau CTRL+Z.

-
-
-
Part 3 : Set the Clock
-
Langkah 1 : Menggunakan perintah “clock”
-
Gunakan perintah clock untuk melihat lebih lanjut bantuan dan sintaks dari perintah. Ketikan show clock pada prompt EXEC khusus.

-
Gunakan perintah sensitive context dan perintah clock untuk mengatur waktu pada switch ke waktu saat ini. Masukkan perintah clock dan tekan ENTER.

-
Muncul “%inclompete command”. Artinya kita perlu perintah parameter untuk perintah jam tersebut. Ketikan perintah clock dan tambahan tanda tanya (?)

-
Atur jam menggunakan perintah clock set. Lanjutkan melalui perintah tersebut pada perintah waktu.
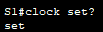
-
Berdasarkan informasi yang diminta pada perintah clock set? Masukkan perintah waktu 19:00 P.M dengan menggunakan satuan format 24 Jam.
-
Ketikan clockset 19:00:00 31 Jan 2035. Lalu lihat jam yang sudah disetting dengan show clock.
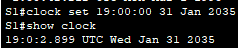
-
-
Langkah 2 : Telusuri pesan perintah tambahan
-
Tetap gunakan perintah clock untuk menelusuri perintah tambahanya.

-
Ketikkan perintah berikut:




-
-
2. Packet Tracer - Configuring Initial Switch Settings
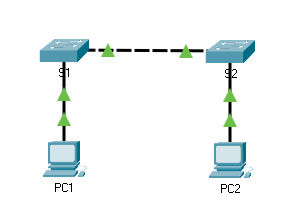
-
Part 1 : Verify the Default Switch Configuration
-
Langkah 1 : Masuk ke mode khusus Exec.
-
Klik S1 kemudian tab CLI. Tekan enter.
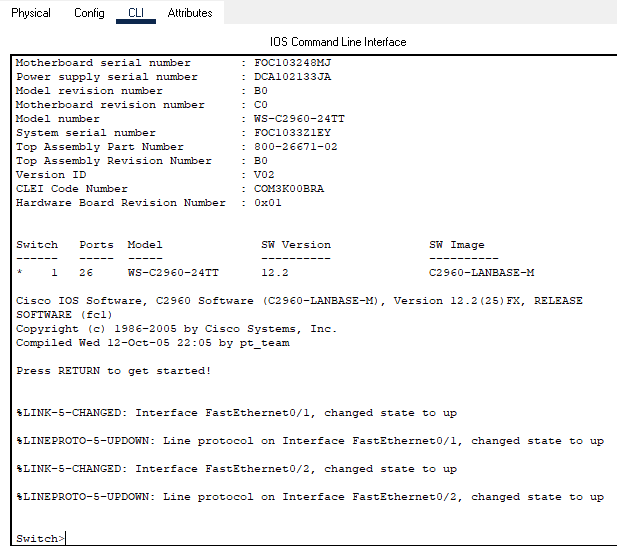
-
Masuk ke mode khusus EXEC istimewa dengan menginputkan perintah enable.

-
-
Langkah 2 : Memeriksa konfigurasi switch.
-
Masukkan perintah Show Running-Config
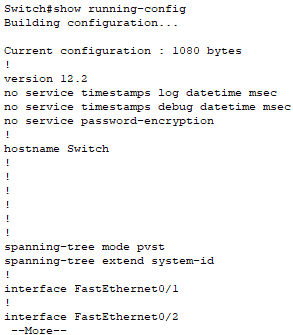
-
Jawaban:
- Antarmuka FastEthernet yang dimiliki switch tersebut ada 24.
- Antarmuka Gigabit Ethernet yang dimiliki switch ada 2
- Value pada line vty 0-4 dan vty 5-15
- Perintah #show startup-config
- Karena konfigurasi startup belum disimpan
-
-
-
Part 2 : Configure a Basic Switch Configuration
-
Langkah 1 : Menetapkan nama switch.
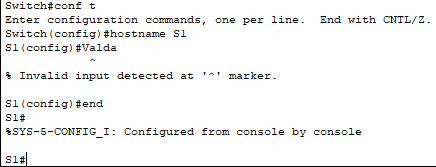
-
Langkah 2 : Mengamankan akses ke jalur console.
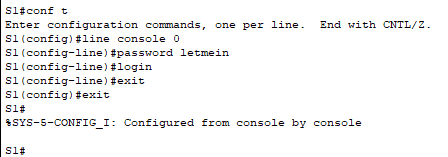
-
Langkah 3 : Memverifikasi akses console aman.
Keluar dari mode khusus untuk memverifikasi bahwa kata sandi port console berlaku.
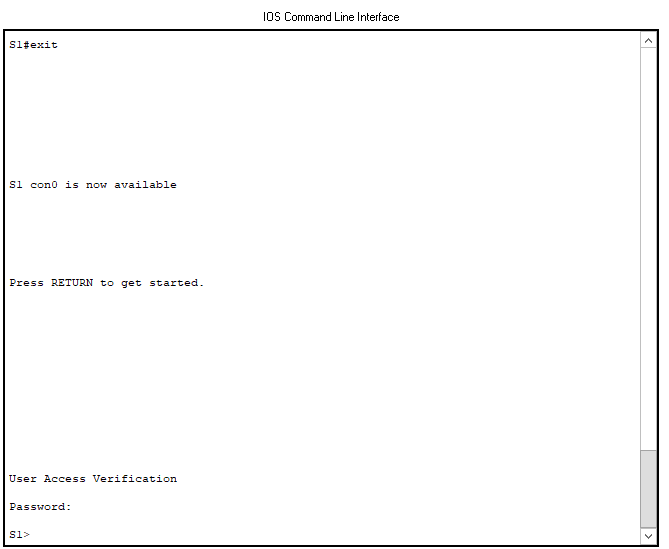
-
Langkah 4 : Mengamankan hak khusus pada mode akses.
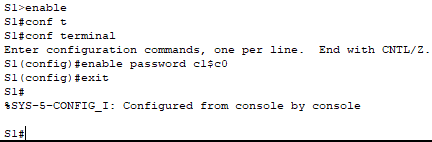
-
Langkah 5 : Memverifikasi hak mode akses khusus aman.
-
Masukkan perintah exit lagi untuk keluar dari switch
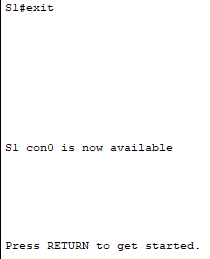
-
Tekan Enter dan sekarang akan memasukkan kata sandi:
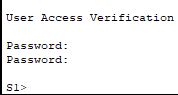
-
Masukkan perintah berikut untuk mengakses mode khusus:

-
Masukkan kata sandi kedua yang sudah dikonfigurasi untuk melindungi hak khusus di mode EXEC:

-
Verifikasi konfigurasi dengan memeriksa isi file running-configuration
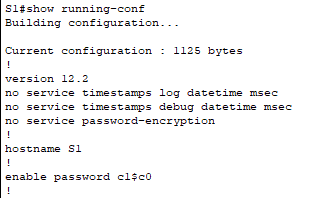
-
-
Langkah 6 : Konfigurasi kata sandi terenkripsi untuk mengamankan akses ke mode khusus.
Mengkonfigurasi kata sandi rahasia untuk masuk ke mode EXEC.
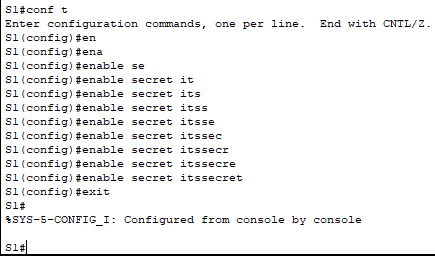
-
Langkah 7 : Verifikasi aktifkan kata sandi rahasia pada file konfigurasi.
Masukkan kembali perintah #show run untuk memverifikasi. Karena ini merupakan kata sandi yang dienkripsi secara otomatis.
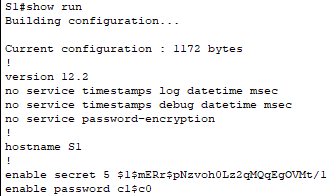
-
Langkah 8 : Enkripsi kata sandi dan kata sandi console.
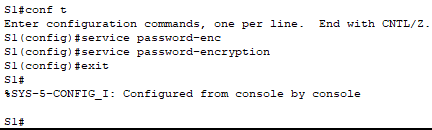
-
-
Part 3 : Configure a MOTD Banner
-
Langkah 1 : Konfigurasi pesan hari ini (MOTD)
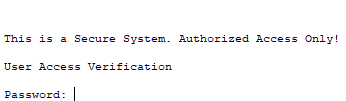
- Banner MOTD ini akan ditampilkan saat keluar dari mode khusus.
- Agar mengetahui setiap switch itu memiliki peran yang berbeda tergantung dari pemakaiannya.
-
-
Part 4 : Save Configuration Files to NVRAM
-
Langkah 1 : Pastikan bahwa konfigurasi akurat menggunakan perintah show.
-
Langkah 2 : Simpan File konfigurasi
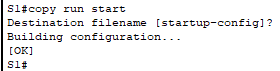
Versi terpendek dari copy running-config startup-config adalah copy run start.
-
Langkah 3 : Periksa file konfigurasi startup.
- Perintah #show startup-configurasi
-
-
Part 5 : Configure S2
-
Konfigurasi S2 menggunakan konfigurasi dengan parameter sebagai berikut:
-
Nama perangkat S2.

-
Lindungi akses console menggunakan kata sandi letmein.

-
Konfigurasikan kata sandi dengan c1$c0 dan kata sandi rahasia itssecret.
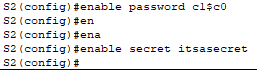
Konfigurasikan pesan kepada user yang masuk ke switch dengan pesan berikut : “Authorized access only, Unauthorized access is prohibited and violators will be prosecuted to the full extent of the law”.

-
Enkripsi semua kata sandi teks biasa.

-
Simpan dalam file konfigurasi menghindari kehilangan jika switch dimatikan.
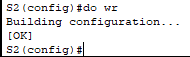
-
-
3. Packet Tracer - Configure Initial Router Settings
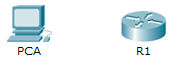
-
Part 1 : Verify the Default Router Configuration
-
Langkah 1 : Buat koneksi console ke R1.
-
Pilih kabel console dari koneksi

-
Klik PCA dan pilih RS232
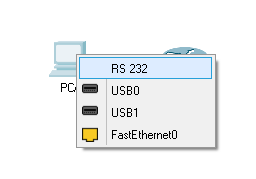
-
Klik R1 lalu pilih console
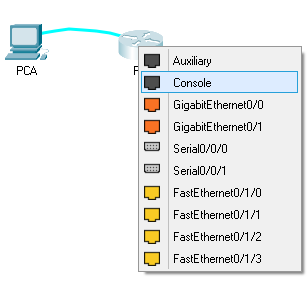
-
Klik PCA, kekmudian pilih pada tab Desktop dan pilih terminal.
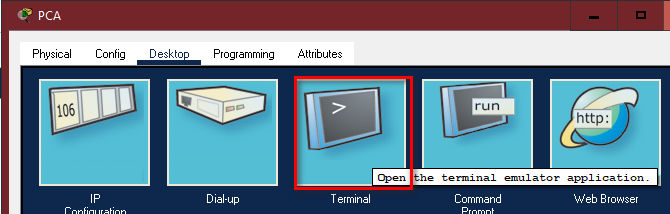
-
Klik OK, lalu tekan enter. Selanjutnya melakukan konfigurasi R1.
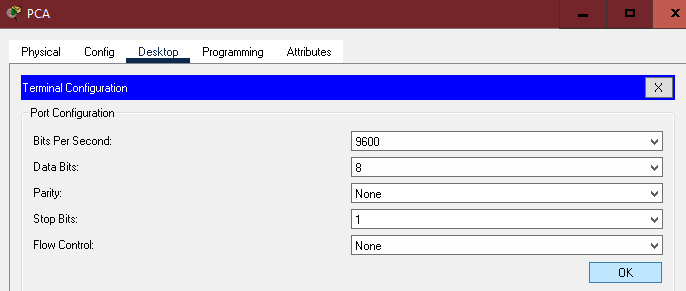
-
-
Langkah 2 : Masuk ke mode khusus dan periksa konfigurasi saat ini.
-
Masuk ke mode khusus EXEC dengan masukkan perintah enable.

-
Ketikan perintah show running-config.
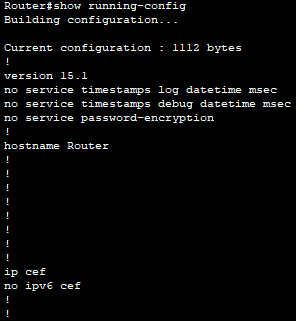
-
Jawaban:
- Router
- Ada 4 antarmuka FastEthernet
- Ada 2 antarmuka Gigabit
- Ada 2 Antarmuka serial
- Line vty 0-4
-
Tampilkan NVRAM saat ini:
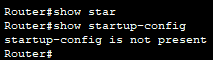
Pesan ini karena file konfigurasi tidak disimpan ke NVRAM
-
-
-
Part 2 : Configure and Verify the Initial Router Configuration
-
Langkah 1 : Konfigurasikan pengaturan awal pada R1.
-
R1 sebagai nama host

-
Menggunakan kata sandi sebagai berikut:
-
Console: letmein
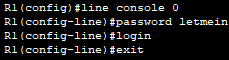
-
Hak khusus di EXEC, tidak terenkripsi: cisco

-
EXEC yang khusus, dienkripsi: itsasecret

-
-
Enkripsi semua kata sandi teks biasa

-
Banner MOTD: “unauthorized access is strictly prohibited”

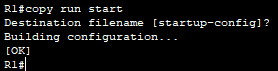
-
-
Langkah 2 : Verifikasi pengaturan awal R1.
-
Verifikasi pengaturan awal dengan melihat konfigurasi f atau R1
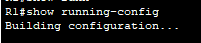
-
Keluar dari sesi console saat ini.
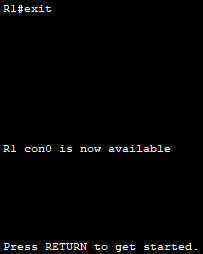
-
Tekan enter dan akan melihat pesan berikut.
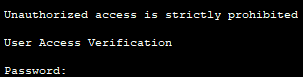
Karena setiap router harus mempunyai pesan yang menginisialkan dari setiap router tersebut sesuai dengan kebutuhan
-
Masukkan kata sandi yang diperlukan untuk kembali ke mode EXEC khusus.
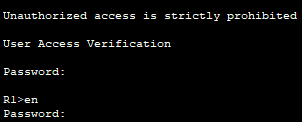

-
-
-
Part 3 : Save the Running Configuration File
-
Langkah 1 : Simpan file konfigurasi ke NVRAM
-
Sekarang membuat cadangan file konfigurasi yang sedang berjalan ke NVRAM dengan menyimpannya.

- Versi terpendek dan tidak ambigu dari perintah ini adalah copy r s.
- Perintah yang menampilkan isi NVRAM show start.
-
Verifikasi bahwa semua parameter yang dikonfigurasikan telah disimpan.
-
-
Langkah 2 : Simpan konfigurasi startup ke flash
-
Memeriksa isi flash menggunakan show flash
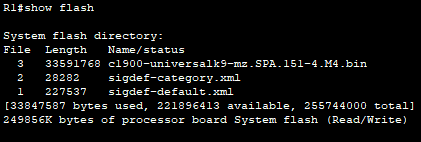
-
Simpan file konfigurasi startup ke flash

-
Gunakan perintah show flash untuk memverifikasi file konfigurasi startup sekarang disimpan dalam flash
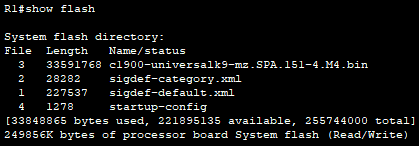
-
-
4. Packet Tracer - Connect a Router to LAN
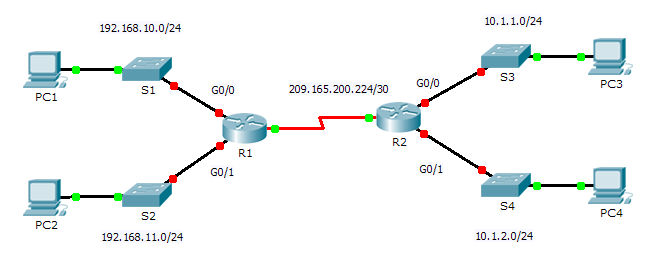
Tabel Pengamatan:
| Alat | Antarmuka | Alamat IP | Subnetmask | Gerbang Default |
|---|---|---|---|---|
| R1 | G 0/0 | 192.168.10.1 | 255.255.255.0 | T/A |
| G/1 | 192.168.11.1 | 255.255.255.0 | T/A | |
| S0/0/0 (DCE) | 209.165.200.225 | 255.255.255.252 | T/A | |
| R2 | G 0/0 | 10.1.1.1 | 255.255.255.0 | T/A |
| G/1 | 10.1.2.1 | 255.255.255.252 | T/A | |
| S0/0/0 | 209.165.200.226 | 255.255.255.252 | T/A | |
| PC1 | NIC | 192.168.10.10 | 255.255.255.0 | 192.168.10.1 |
| Komputer 2 | NIC | 192.168.11.10 | 255.255.255.0 | 192.168.11.1 |
| PC3 | NIC | 10.1.1.10 | 255.255.255.0 | 10.1.1.1 |
| PC4 | NIC | 10.1.2.10 | 255.255.255.0 | 10.1.2.1 |
-
Bagian 1 : Menampilkan Informasi Router
-
Langkah 1 : Tampilkan informasi antarmuka R1
-
Perintah yang menampilkan statistic untuk semua antarmuka konfigurasi pada router
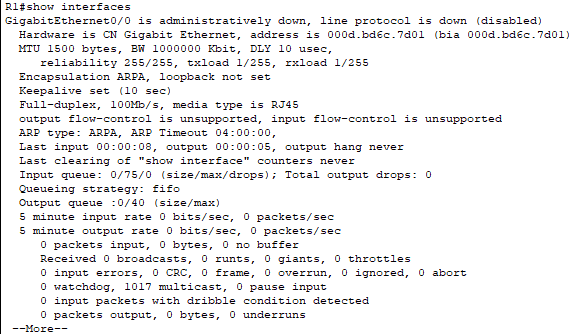
-
Perintah yang menampilkan informasi tentang serial antarmuka 0/0/0
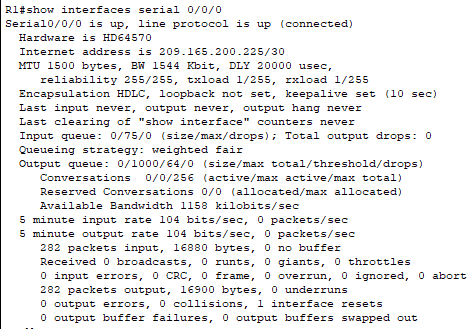
-
Masukkan perintah untuk menampilkan statistic antarmuka serial 0/0/0 pada R1
- Alamat IP yang dikonfigurasi pada R1 > 209.165.200.225/30
- Bandwidth pada antarmuka serial 0/0/0 > 1544 Kbits
-
Masukkan perintah untuk menampilkan statistic antarmuka GigabitEthernet 0/0
- IP pada R1 untuk GigabitEthernet tidak ada konfigurasinya
- MAC address dari antarmuka GigabitEthernet 0/0 > 1000000 kbit
-
-
Langkah 2 : Tampilkan daftar ringkasan antarmuka pada R1
-
Perintah yang menampilkan ringkasan singkat dari interfaces saat ini, status, dan alamat IP
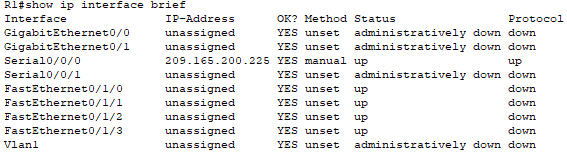
-
Masukkan perintah pada setiap router:
- Berapa banyak antarmuka serial yang ada di R1 dan R2 -> Setiap router memiliki 2 antarmuka serial
- Berapa banyak antarmuka Ethernet yang ada di R1 dan R2 -> R1 memiliki 6 antarmuka Ethernet sedangkan R2 hanya 2 antarmuka Ethernet
- Apakah semua antarmuka Ethernet pada R1 sama? -> Tidak. Ada 2 antarmuka Gigabit Ethernet dan 4 antarmuka Fast Ethernet. Antarmuka Gigabit Ethernet mendukung kecepatan hingga 1.000.000.000 bit dan antarmuka Fast Ethernet mendukung kecepatan hingga 1.000.000 bit
-
-
Langkah 3 : Tampilkan tabel routing R1
-
Perintah apa yang menampilkan isi tabel routing
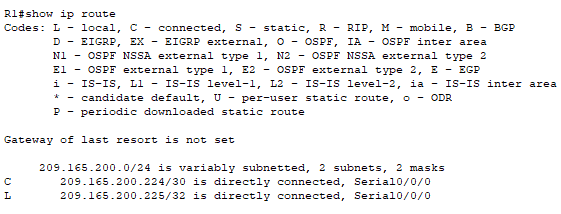
-
Masukkan perintah pada R1 :
- Berapa banyak rute yang terhubung (menggunakan kode C) > 1
- Rute yang terlist > 209.165.200.224/30 dan 209.165.200.225/30
- Bagaimana cara router menangani paket yang ditujukan untuk jaringan yang tidak tercantum dalam tabel rute -> Router hanya akan mengirim paket ke jaringan yang terdaftar di tabel routing. Jika jaringan tidak terdaftar, paket akan keluar.
-
-
-
Bagian 2 : Konfigurasi Antarmuka Router
-
Langkah 1 : Konfigurasi antarmuka GigabitEthernet 0/0 pada R1
-
Masukkan perintah berikut ke alamat dan aktifkan antarmuka GigabitEthernet 0/0 pada R1
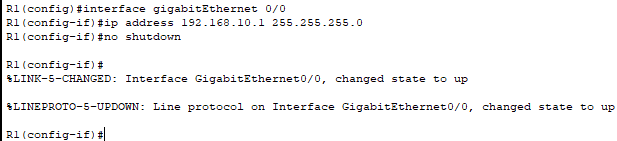
-
Konfigurasi deskripsi antarmuka yang menunjukan kemana perangkat terhubung

-
Sekarang R1 dapat melakukan ping ke PC1

-
-
Langkah 2 : Konfigurasi antarmuka GigabitEthernet yang tersisa di R1 dan R2
-
Gunakan informasi di tabel pengalamatan untuk konfigurasi antarmuka untuk R1 dan R2
- Masukkan alamat IP dan aktifkan antarmuka
- Konfigurasi deskripsi yang sesuai
-
Verifikasi Konfigurasi antarmuka
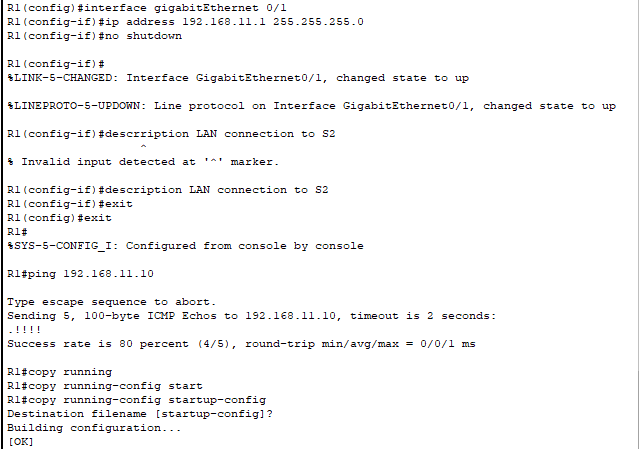
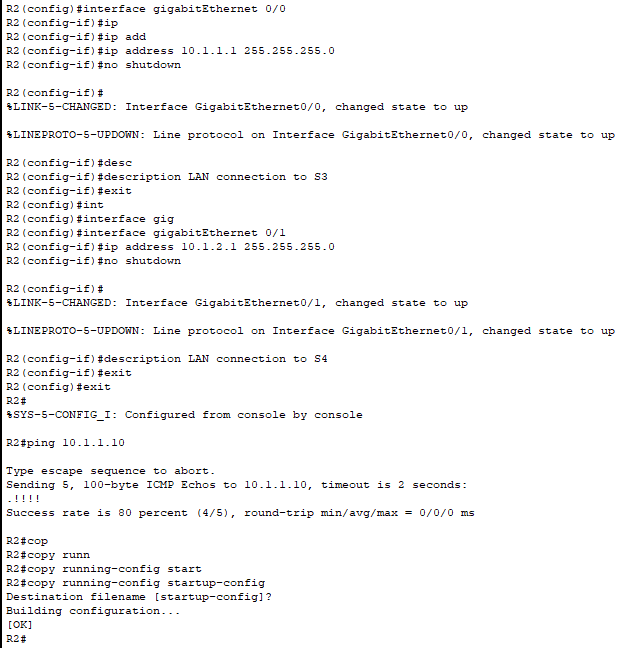
-
-
Langkah 3 : Cadangkan Konfigurasi ke NVRAM
Menyimpan file konfigurasi di kedua router ke NVRAM > copy run start
-
-
Bagian 3 : Verifikasi Konfigurasi
-
Langkah 1 : Gunakan perintah verifikasi untuk memeriksa konfigurasi antarmuka
-
Gunakan perintah show ip interface brief pada R1 dan R2
- Berapa banyak antarmuka pada R1 dan R2? > 3 pada setiap router
- Bagian mana dari konfigurasi antarmuka yang TIDAK ditampilkan dalam output? > Subnetmask
- Perintah apa yang digunakan untuk memverifikasi bagian konfigurasi > show interfaces, show ip protocols, show run
-
Gunakan perintah show ip route pada R1 dan R2 untuk melihat tabel routing
- Berapa banyak rute yang terhubung (menggunakan C kode) yang terlihat disetiap router? 3
- Berapa banyak rule EIGRP (menggunakan kode D) yang terlihat pada setiap router? 2
- Jika router mengetahui semua rute dalam jaringan, maka jumlah rute yang terhubung dan rute yang dipelajari secara dinamis (EIGRP) harus sama dengan jumlah total LAN dan WAN. Berapa banyak LAN dan WAN dalam topologi? 5
- Apakah nomor ini tersedia dengan jumlah rute C dan D yang ditunjukkan pada tabel routing? Ya
-
-
Langkah 2 : Uji Konektivitas ujung ke ujung pada seluruh jaringan
-
Dari bari perintah di PC1, ping PC4
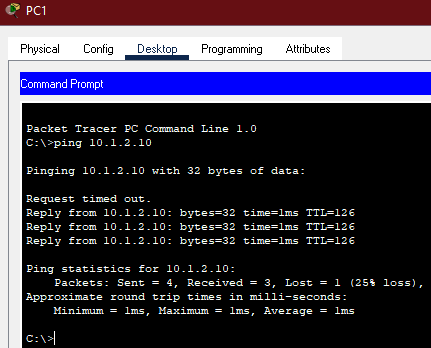
-
Dari baris perintah di R2, ping ke PC2
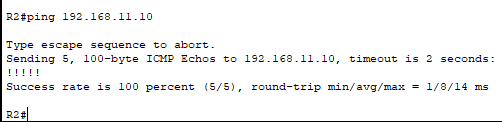
-
-
Demikian pembuatan jaringan sederhana 2 menggunakan Cisco Packet Tracer, terimakasih.